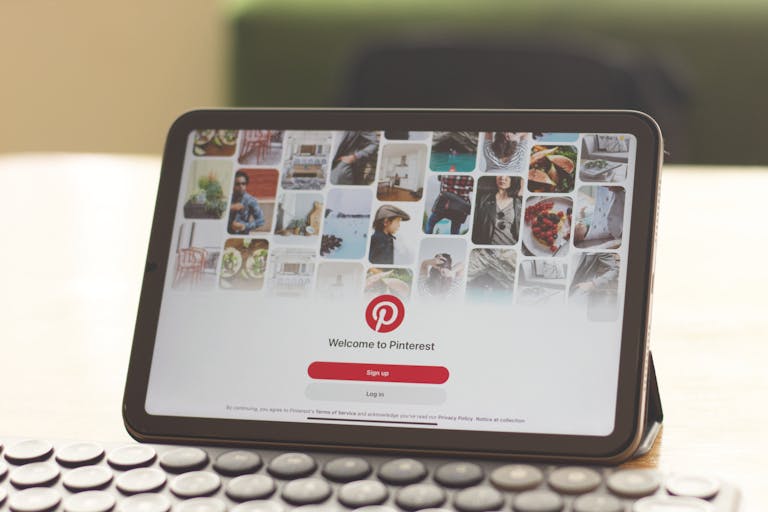Introduction
Using multiple monitors can significantly boost productivity, whether you’re working, gaming, or multitasking. Setting up dual or triple monitors in Windows can provide more screen space, better workflow organization, and smoother multitasking.
In this guide, we’ll walk through how to properly set up multiple monitors, adjust settings, and troubleshoot common issues.
- Frame by frame, experience all the action with 1ms GTG response time with Overdrive and 165Hz refresh rate coupled with …
- Explore your favorite worlds with lifelike gameplay in FHD resolution[3]. Escape into the vibrant colors, hues, and shad…
- The new OMEN look blends sophistication and fun to elevate your gaming space with an adjustable stand.
Step 1: Check Your Hardware Compatibility
Before setting up multiple monitors, make sure your PC supports it.
How to Check If Your PC Supports Dual Monitors
1️⃣ Check Your Graphics Card:
- Integrated Graphics (Laptop/Desktop): Some built-in GPUs support dual monitors, but not always three or more.
- Dedicated GPU (NVIDIA/AMD): Most modern graphics cards support multiple displays.
2️⃣ Check Available Ports on Your PC:
- HDMI, DisplayPort, USB-C, VGA, or DVI
- If you don’t have enough ports, use a dock, adapter, or splitter.
Step 2: Connect Your Monitors to Your PC
Now that you’ve checked compatibility, connect your monitors:
How to Connect Dual or Triple Monitors
1️⃣ Turn off your PC before plugging in the monitors.
2️⃣ Plug each monitor into the correct port (HDMI, DisplayPort, or USB-C).
3️⃣ Turn on your PC and monitors.
💡 If a monitor isn’t detected, try a different port or cable.
Step 3: Configure Display Settings in Windows
Once your monitors are connected, adjust your settings.
How to Set Up Multiple Monitors in Windows
1️⃣ Right-click on the desktop → Select Display settings
2️⃣ Scroll down to Multiple displays
3️⃣ Click Detect if a monitor isn’t showing up
4️⃣ Under Display arrangement, click and drag monitors to match their physical layout
5️⃣ Under Multiple displays, choose:
- Extend these displays (For more workspace)
- Duplicate these displays (For presentations or mirroring)
Step 4: Adjust Resolution & Refresh Rate
Each monitor should be running at optimal resolution and refresh rate for smooth performance.
How to Adjust Resolution & Refresh Rate
1️⃣ Open Settings → Display
2️⃣ Scroll to Scale & layout → Select the recommended resolution
3️⃣ Click Advanced display settings → Choose the highest refresh rate supported
💡 For gaming, use a high refresh rate (120Hz or 144Hz) if supported.
Step 5: Optimize Your Workflow with Multiple Monitors
To maximize productivity, set up your workspace efficiently.
Tips for Better Workflow:
✅ Use One Monitor for Work, One for Research – Keep emails, documents, or code on one screen and references on another.
✅ Vertical Monitor Setup for Coding & Reading – Rotating a monitor to portrait mode is great for documents and coding.
✅ Use Window Snapping & Virtual Desktops – (Windows + Arrow keys for quick snapping).
✅ Try Monitor Stands or Mounts – Adjust heights to reduce neck strain.
Step 6: Troubleshooting Common Multi-Monitor Issues
Monitor Not Detected? Try This:
🔹 Check the cable & port – Use another HDMI or DisplayPort cable.
🔹 Update Graphics Drivers – (Device Manager → Display Adapters → Update Driver).
🔹 Try a Different Port on Your GPU – Some ports may be disabled.
🔹 Restart Your PC & Monitors – This refreshes the connection.
Step 7: Set Up Taskbar & App Preferences for Dual Monitors
How to Adjust the Taskbar for Multiple Screens
1️⃣ Right-click the Taskbar → Select Taskbar settings
2️⃣ Scroll down to Multiple displays
3️⃣ Choose:
- Show taskbar on all displays (For full access on every monitor)
- Show taskbar buttons on the main taskbar only (Keeps it on the primary screen)
💡 Bonus: Use Windows + Shift + Arrow Keys to move apps across monitors instantly.
Step 8: Consider an Ultrawide Monitor for a Simpler Setup
Instead of using two or three monitors, some users prefer one ultrawide monitor for a cleaner, seamless experience.
Benefits of Ultrawide Monitors Over Dual Displays:
✅ No bezels between screens
✅ Less cable clutter & easier setup
✅ Great for video editing & gaming
Final Thoughts: Quick Recap
Setting up multiple monitors can transform your workflow, whether for productivity, coding, or gaming.
Key Takeaways:
✅ Check your PC’s ports & GPU compatibility
✅ Connect monitors using HDMI, DisplayPort, or USB-C
✅ Adjust display settings & extend displays
✅ Use ergonomic stands & organize workspace efficiently
✅ Troubleshoot issues like undetected monitors or refresh rate mismatches
Found this guide helpful? Share it and explore more Windows tips! 🚀
As an Amazon Associate, I earn from qualifying purchases.